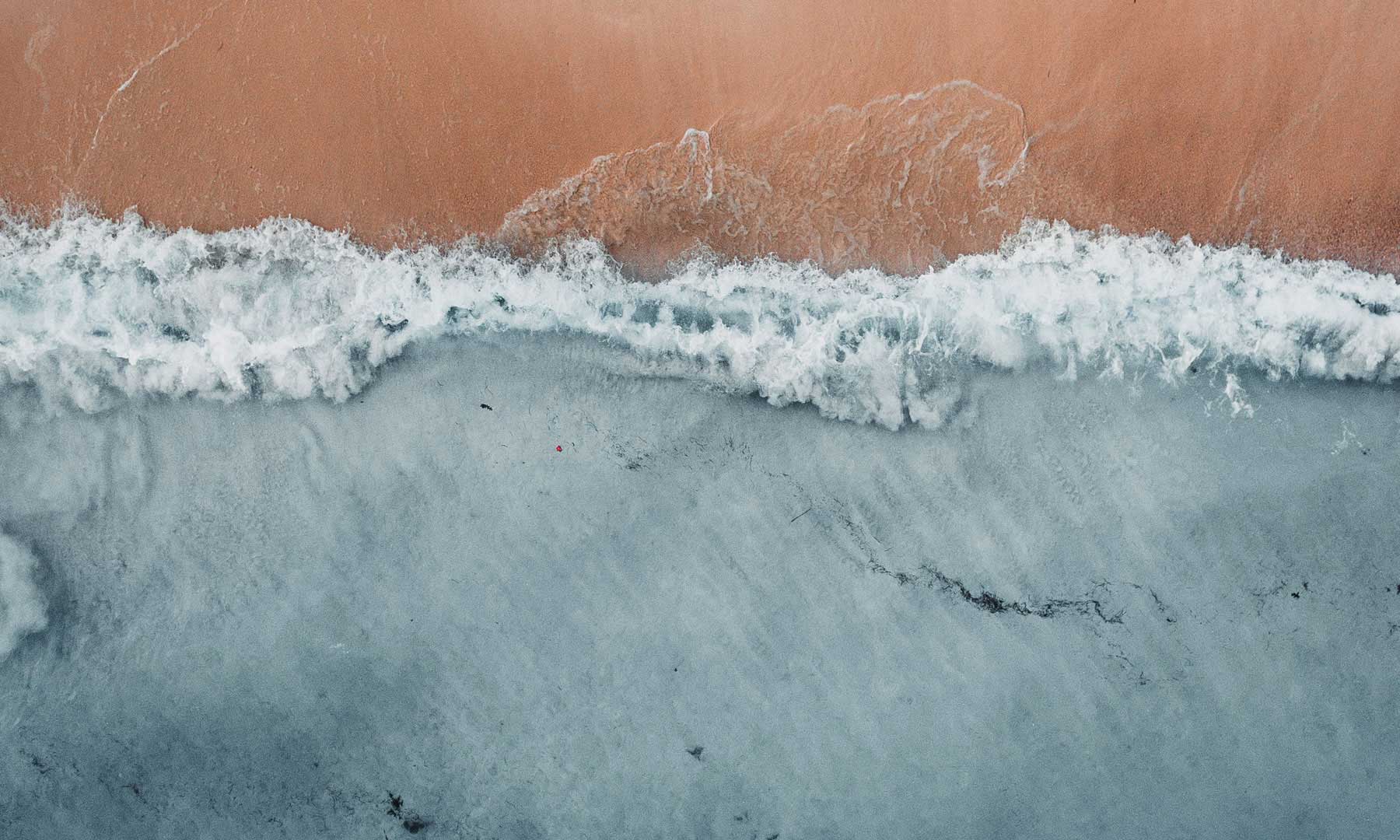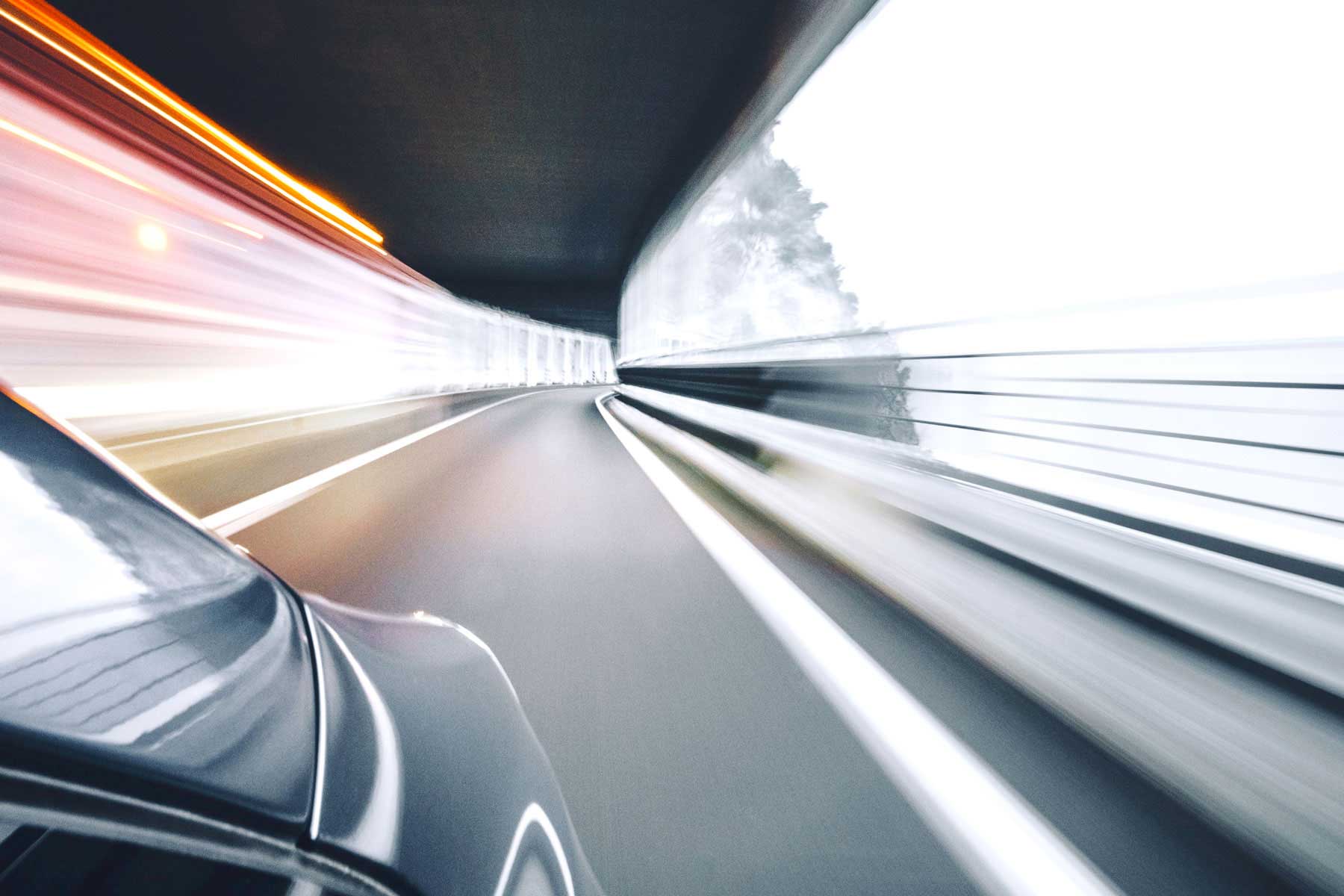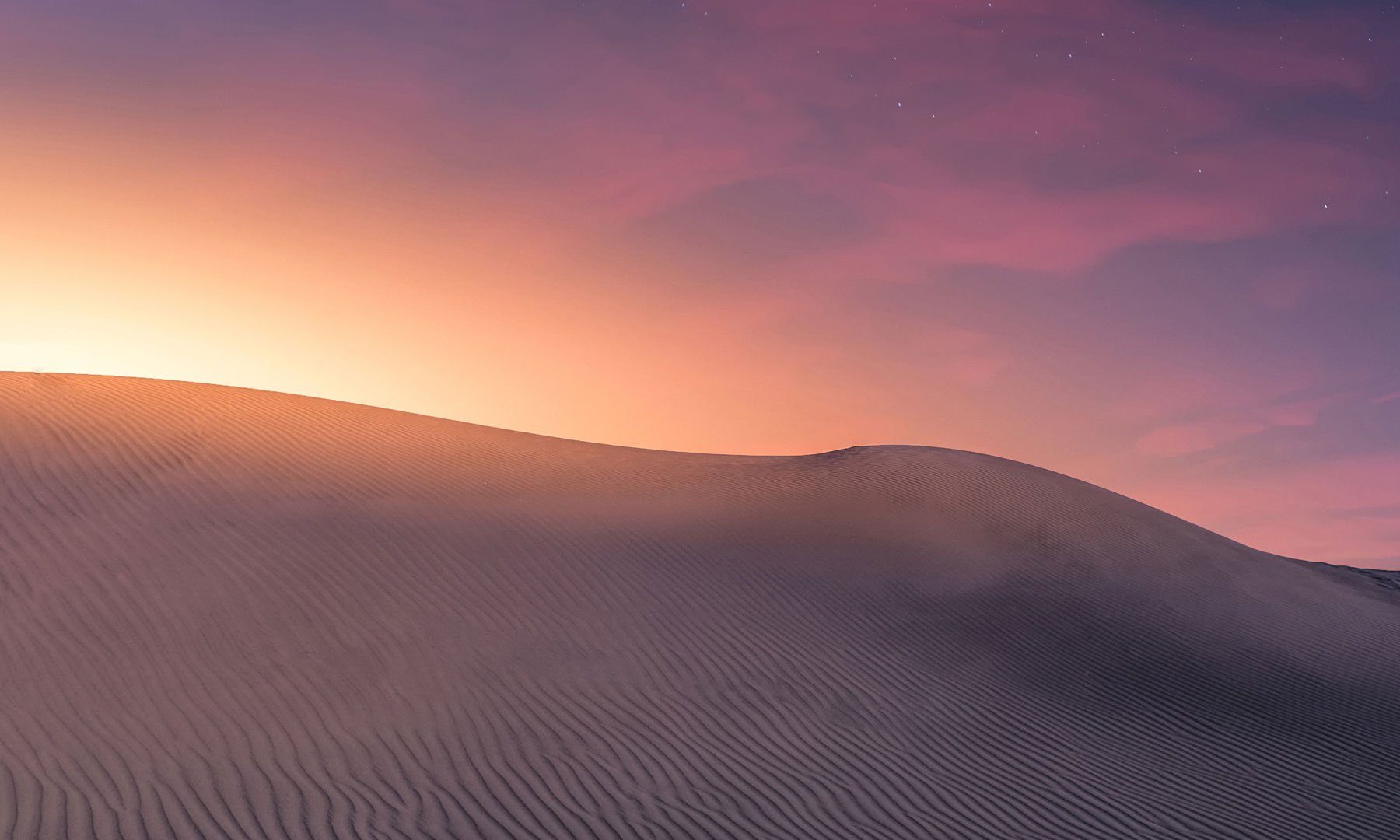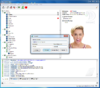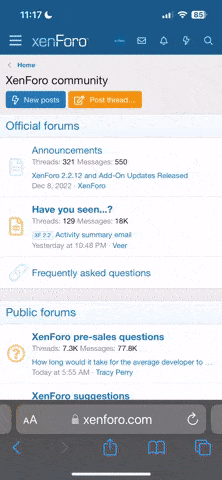Going forward we're going to be using Teamspeak 3 instead of Raidcall. This guide will help you set it up. Start by going to the image below and downloading the client. Double check to make sure you're downloading the correct version for your operating system (e.g. 64-bit version or 32-bit version). Make sure you download ONLY the client, NOT the server version.
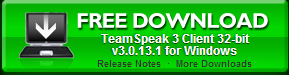
When you have it downloaded and installed, hit "Connections" in the top left corner. A window will pop up like in the example below. Type in our server address, vindictive.tserverhq.com. If that gives you an error, our direct IP is vs20.tserverhq.com:9021.
If you need the password, MESSAGE ME ON THE FORUMS. Or ask in Guild Wars 2 guild chat.
When you run Teamspeak 3 for the first time, you'll get the setup wizard so you can pick a push to talk button and all that. If you don't get it, go to Settings>Setup Wizard.
If you right click your name once you log in, you can do a lot of things, like change your nickname, set your avatar, etc. The self and tools options on the toolbar are also really useful for doing things like contacts or file transfers to other people.
Also, you may notice that the two image examples have two different skins. You can change your Teamspeak 3 skin by going to the link below and downloading a skin. There are instructions for changing your skin on each skin's download page.
http://addons.teamspeak.com/directory/skins/stylesheets.html
I think that covers all the major things. If I missed anything and you have suggestions, feel free to jump in. ^__^
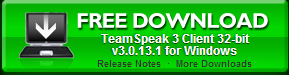
When you have it downloaded and installed, hit "Connections" in the top left corner. A window will pop up like in the example below. Type in our server address, vindictive.tserverhq.com. If that gives you an error, our direct IP is vs20.tserverhq.com:9021.
If you need the password, MESSAGE ME ON THE FORUMS. Or ask in Guild Wars 2 guild chat.
When you run Teamspeak 3 for the first time, you'll get the setup wizard so you can pick a push to talk button and all that. If you don't get it, go to Settings>Setup Wizard.
If you right click your name once you log in, you can do a lot of things, like change your nickname, set your avatar, etc. The self and tools options on the toolbar are also really useful for doing things like contacts or file transfers to other people.
Also, you may notice that the two image examples have two different skins. You can change your Teamspeak 3 skin by going to the link below and downloading a skin. There are instructions for changing your skin on each skin's download page.
http://addons.teamspeak.com/directory/skins/stylesheets.html
I think that covers all the major things. If I missed anything and you have suggestions, feel free to jump in. ^__^